今回は、PostgreSQLをWindowsパソコンにインストールする手順を紹介します。
PostgreSQLは、オープンソースのRDBMS。
用途を問わず誰でも無料で使うことができますので、企業でRDBMSの導入をご検討されている場合や、個人で学習をしたい方にも最適です。
この記事では、PostgreSQLのダウンロードからインストールまでの手順を実際の画像を使って説明します。
PostgreSQLのダウンロード
冒頭で説明した通り、PostgreSQLは無料で使えますので、インストールするにあたってクレジットカードや住所情報等も不要です。
「データベース管理者ユーザー」に設定するパスワードのみ決めておいてください。
ダウンロード手順
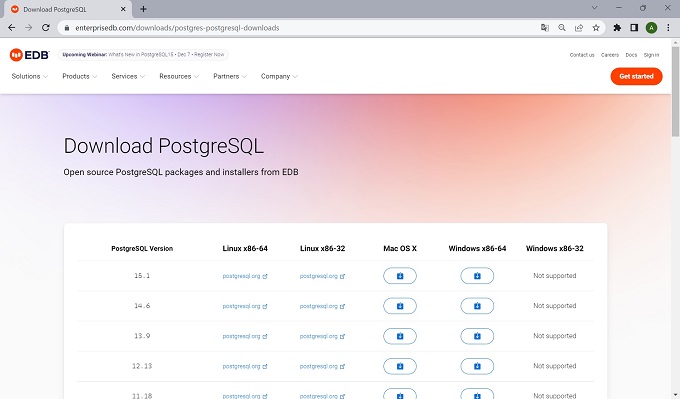
(https://www.enterprisedb.com/downloads/postgres-postgresql-downloads)
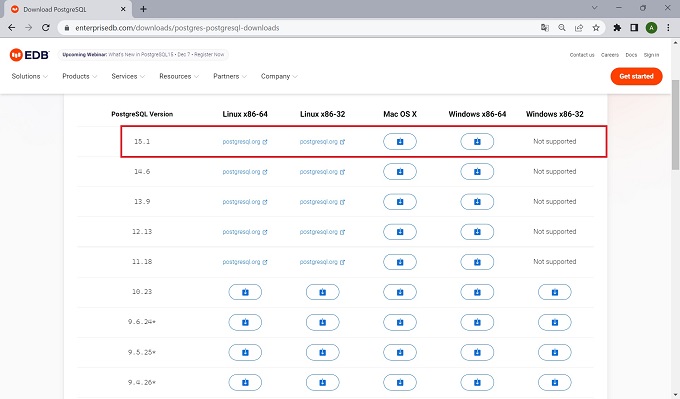
※PostgreSQLバージョンは、基本的に最新バージョンでよい
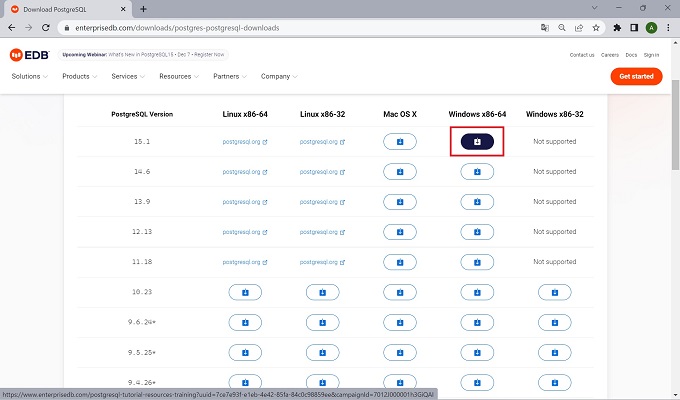
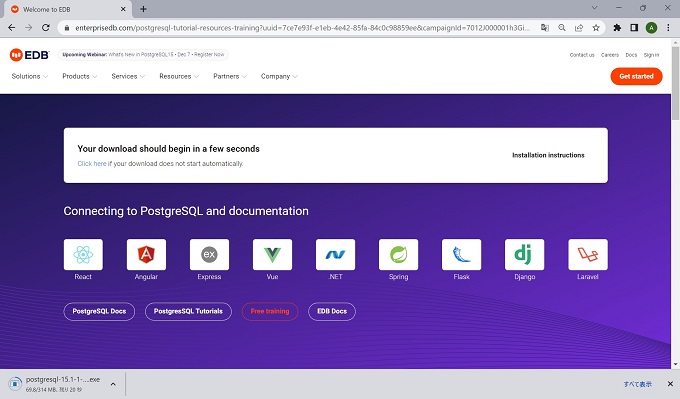
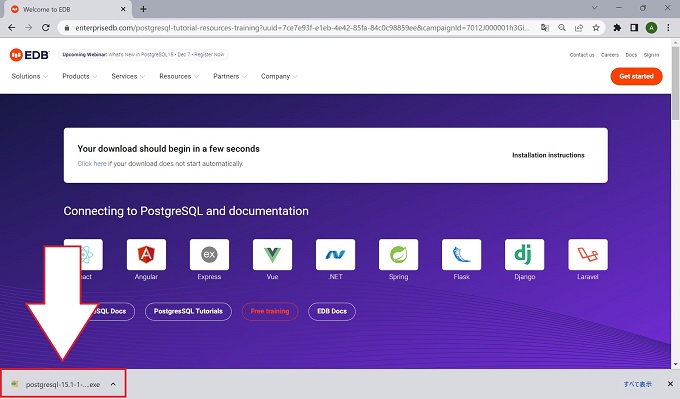
以上、PostgreSQLのダウンロード手順です。引き続き、次の章でインストール手順を紹介します。
PostgreSQLのインストール
前章でダウンロードしたインストーラーを実行して、PostgreSQLをインストールします。
インストール手順
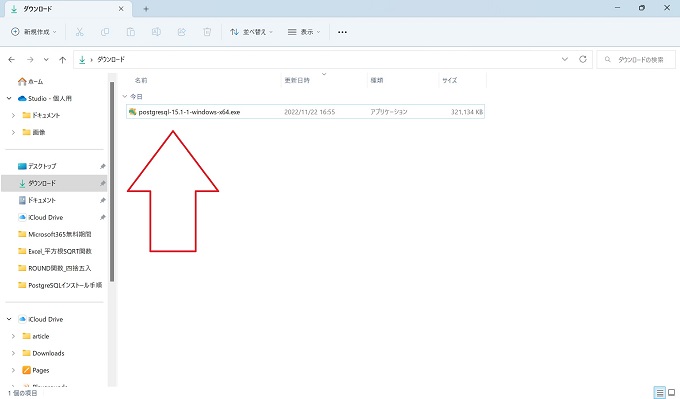
※ダウンロード先は、各々で異なる

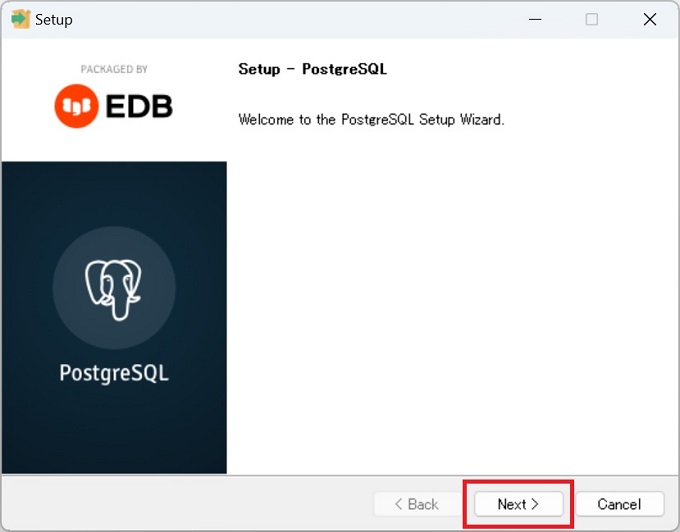
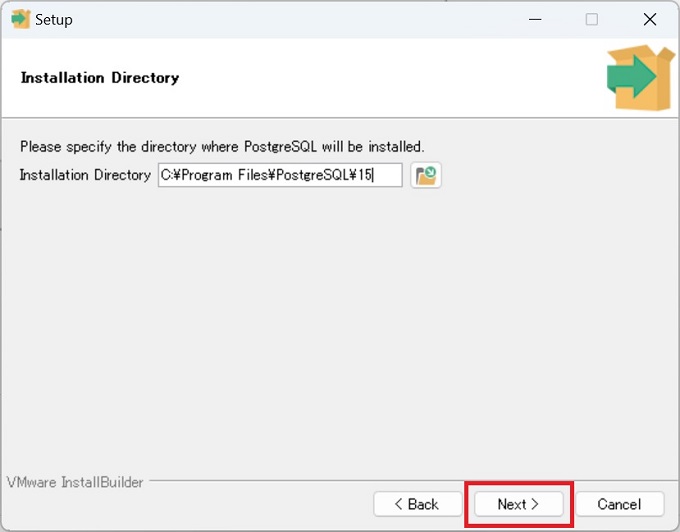
※デフォルトはC:\Program配下
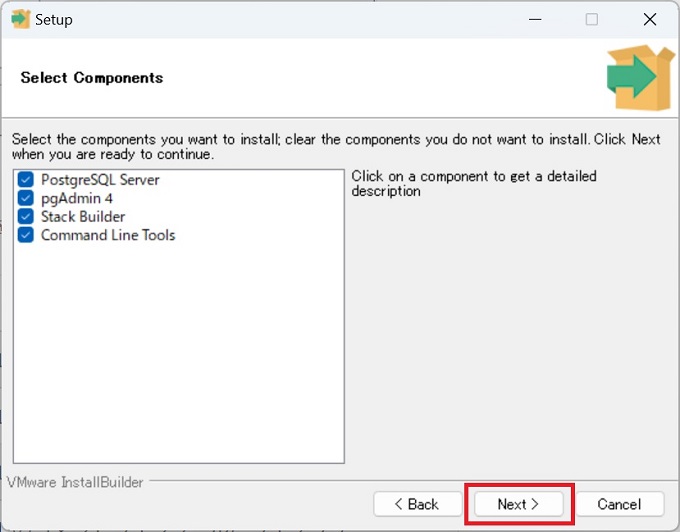
Nextをクリック
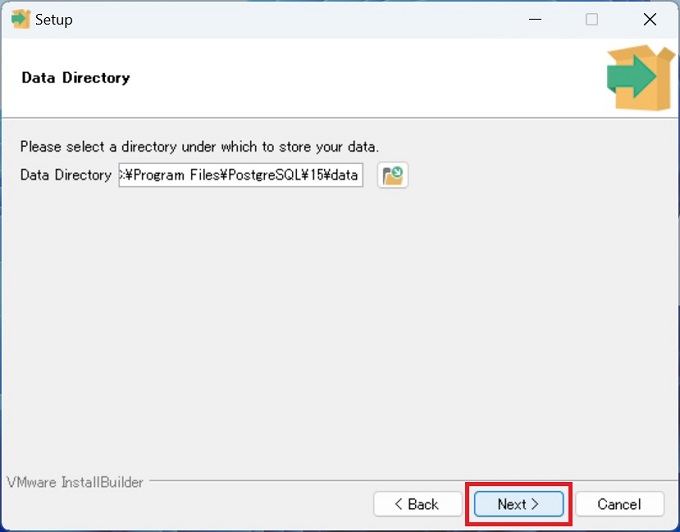
※デフォルトは上記の通りC:\Program配下
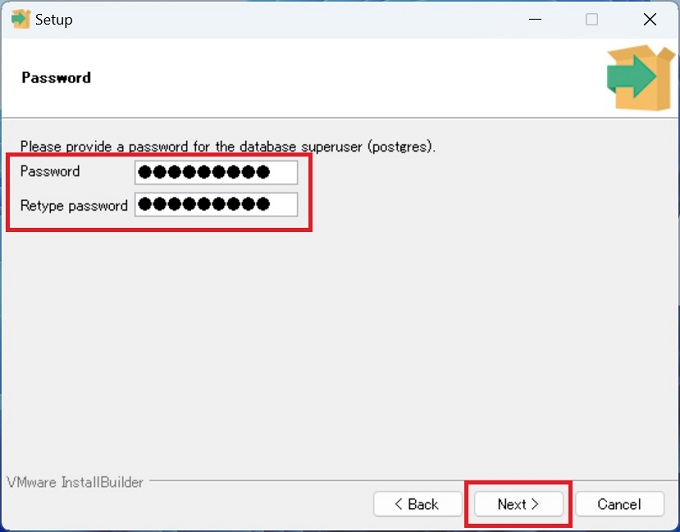
※一般的にいうAdmin権限を使う場合のパスワード
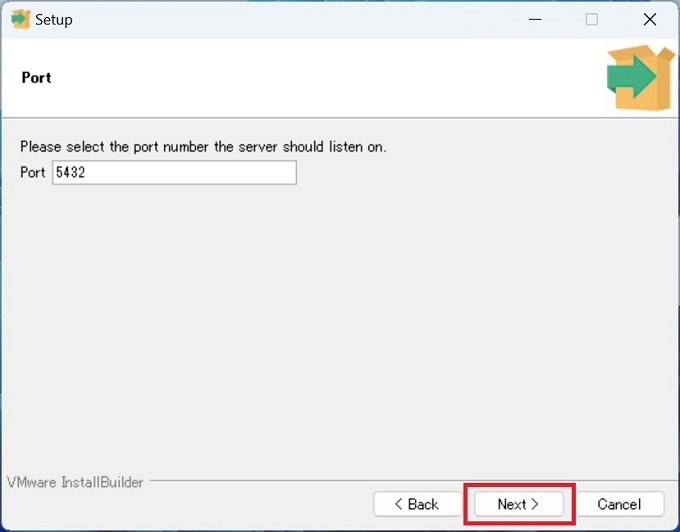
※通常はデフォルトのままでよい
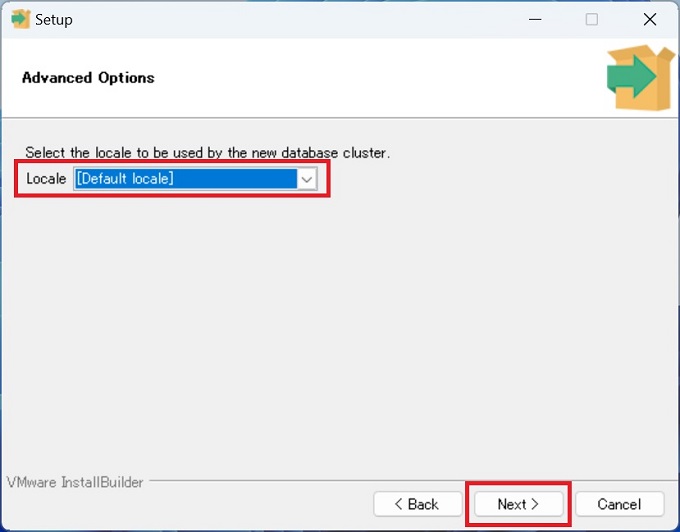
⑨のイメージ図の[Default locale]は、お使いのパソコンで設定されている表示言語に合わせるという意味です。WindowsOSでは、そのパソコンで表示するための言語が設定されているのです。
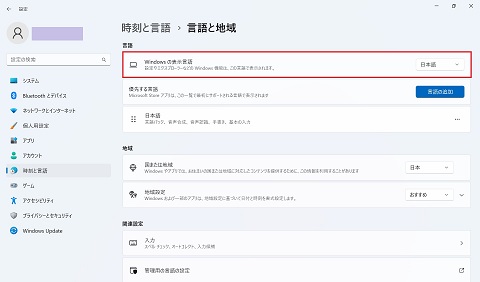
そのため、PostgreSQLのインストール時でも[Default locale]を選んでおけばよいのですが、明示的に日本語にしてもかまいません。
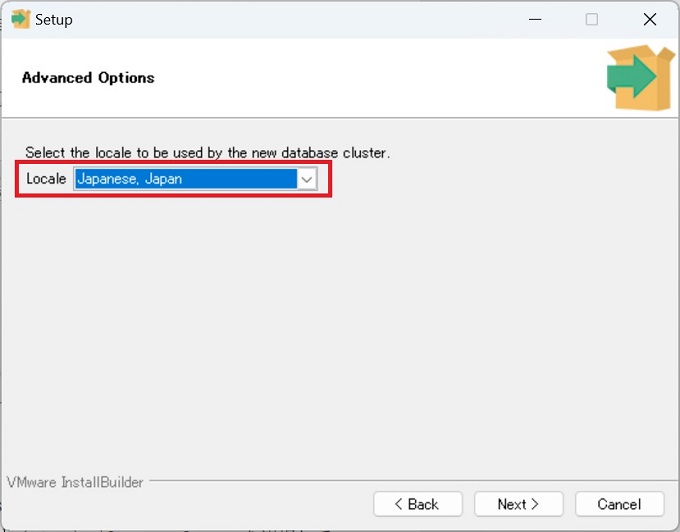
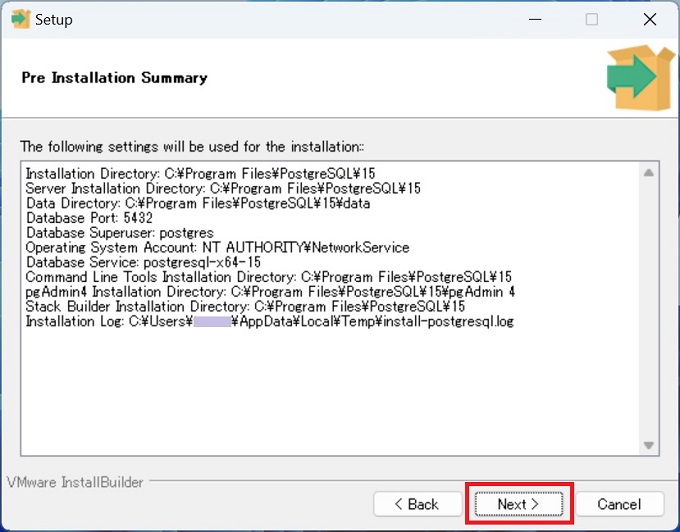
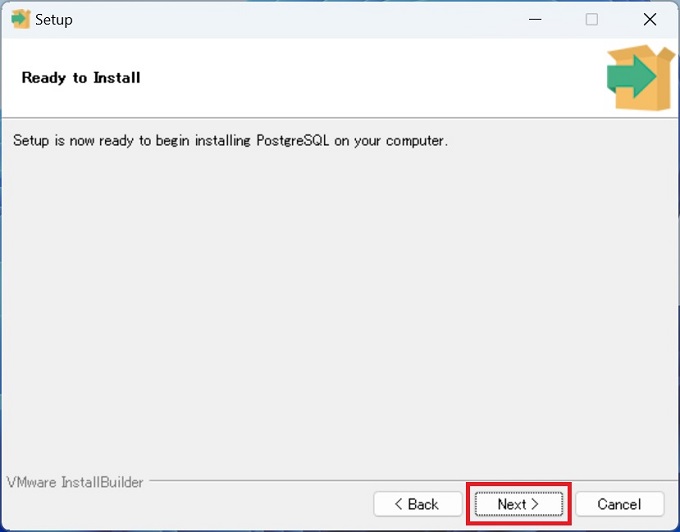
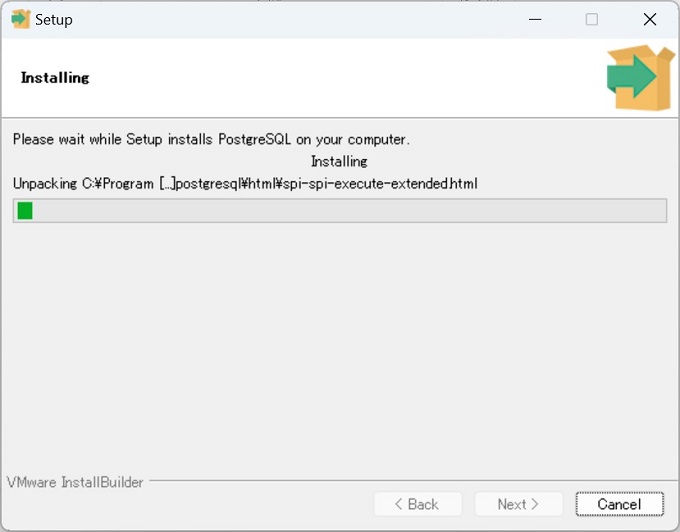
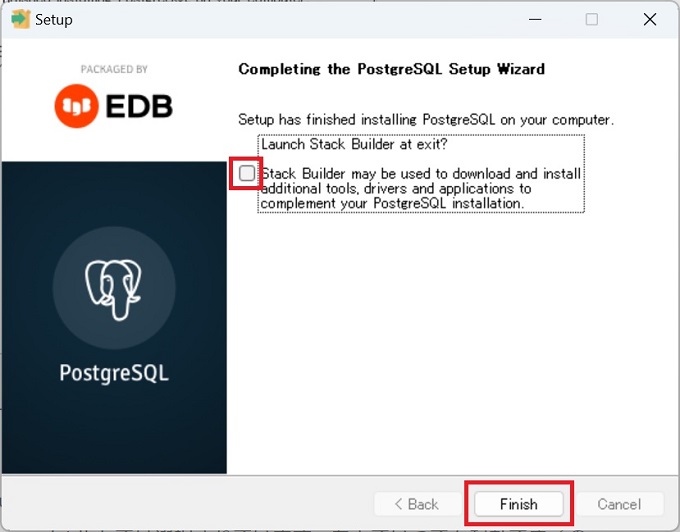
スタックビルダーは様々な付属ツールをインストールするためのものです。後でインストールも可能ですので、この時点では外しておいてよいでしょう。
以上、PostgreSQLのインストール手順です。
あとがき:セキュリティ対策や起動方法
今回の記事では、PostgreSQLのダウンロードサイトおよびインストール手順を紹介しました。
PostgreSQLは、インストール後のデフォルト設定では、すべてのリモートホストからの接続を受け付ける状態になっています。リモート接続が必要ない環境であったり、学習用として使うのであれば、ローカルパソコンからのみ接続可能にしておくとよいです。
設定方法については、別記事で紹介しています。
また、事前知識がない状態でPostgreSQLをインストールした方であれば、起動方法に戸惑っているかもしれません。
PostgreSQLは、他のアプリのようにアイコンをクリックして起動するようなものではないのです。その起動方法についても、別記事で紹介しています。


