今回は、MySQLをWindowsパソコンにインストールする手順を紹介します。
MySQLは、オラクル社によって開発・管理されているRDBMS。商用ライセンス版のほか、用途を問わずプライベートでも使えるオープンソースの[MySQL Community Server]という版も提供されています。
この記事では、MySQL Community ServerをWindowsパソコンにインストールするまでの手順を実際の画像を使って説明します。
MySQLのダウンロード
この章では、まずMySQL Community Serverをダウンロードする手順を説明します。インストールするにあたってクレジットカードや住所情報等は不要です。
MySQLの管理者権限である「Rootユーザー」に設定するパスワードのみ決めておいてください。
ダウンロード手順
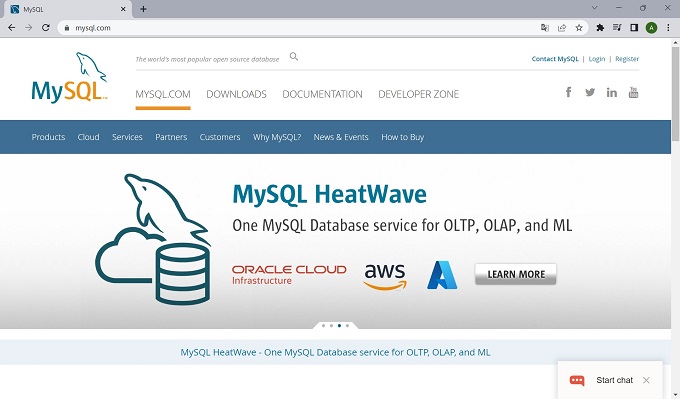
(https://www.mysql.com/)
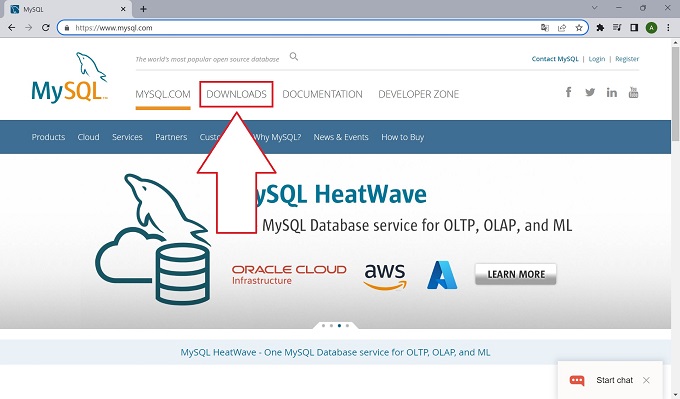
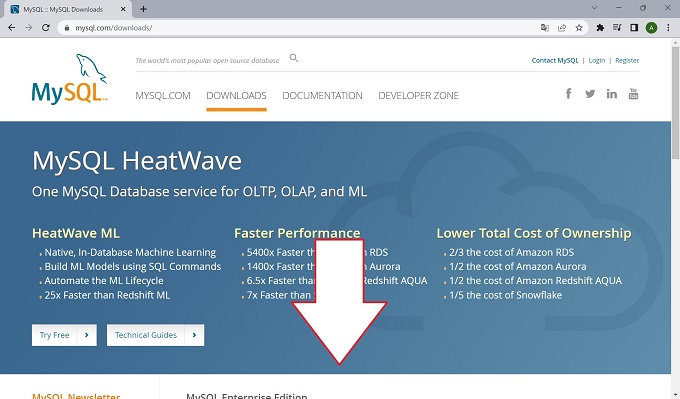
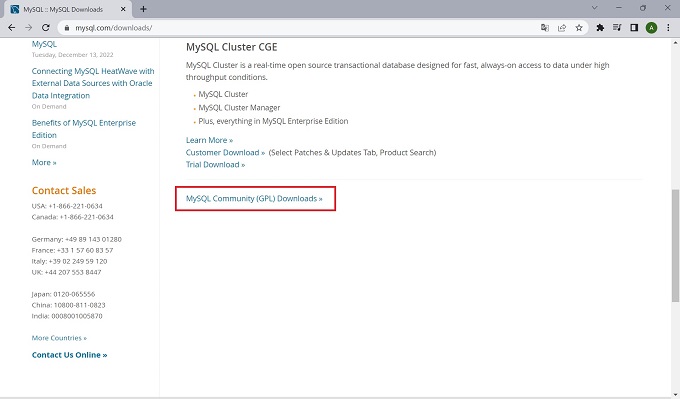
(MySQL Community(GPL)Downloads)
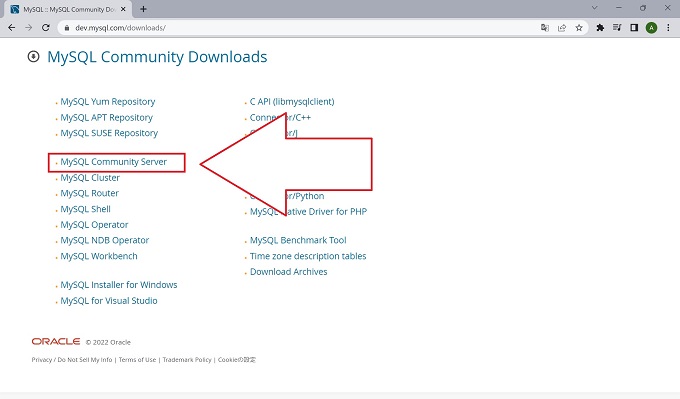
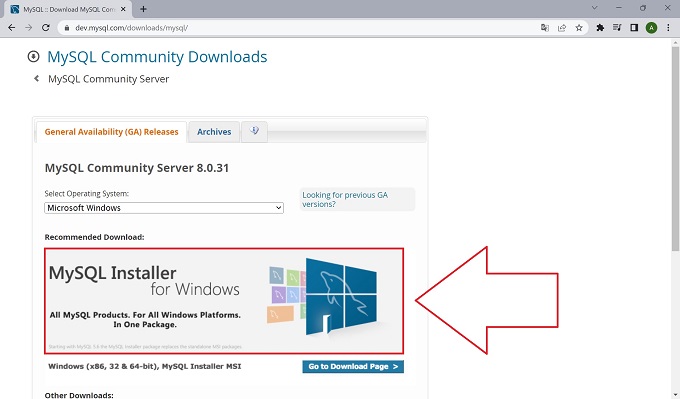
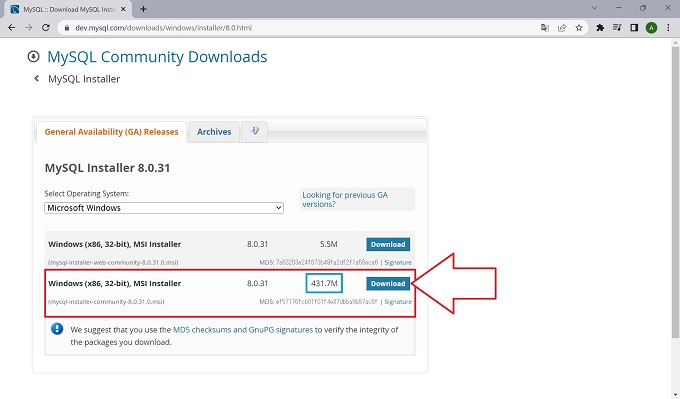
※サイズが大きい側がインストーラー
MySQLのインストールは、インストーラーをダウンロードしながらインストールする方法と、インストーラーをダウンロードして実行する方法があります。前者はインターネット接続環境に依存しますので、エラーが発生した場合に最初からやり直すなど、時間ロスのリスクがあります。安定的にインストールするには、インストーラーをダウンロードして実行したほうがよいでしょう。
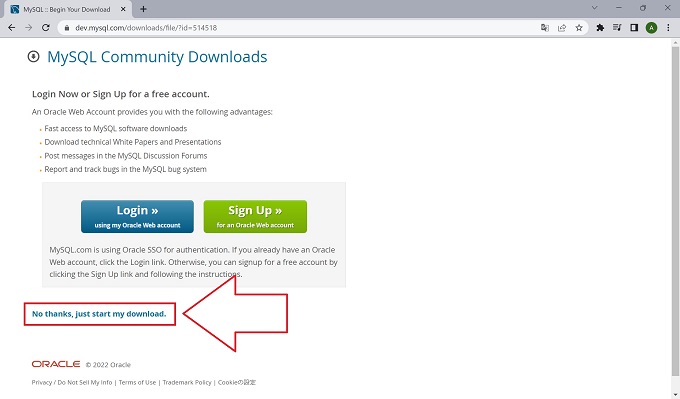
(No thanks,just start my download.)
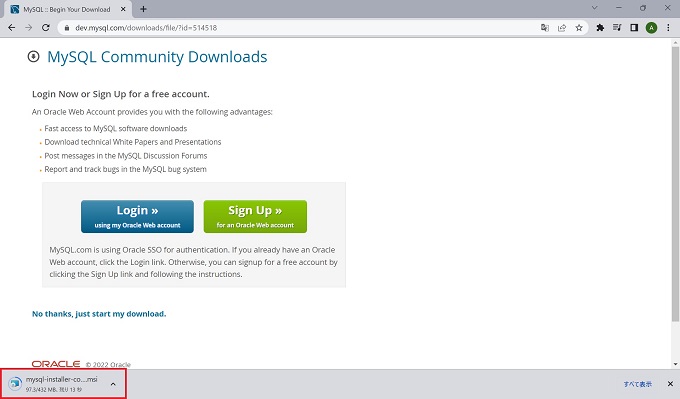
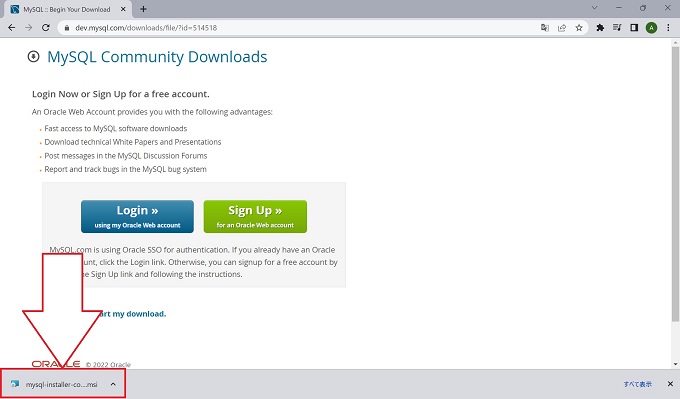
以上、MySQL Community Serverのダウンロード手順です。引き続き、次の章でインストール手順を紹介します。
MySQLのインストール
前章でダウンロードしたMySQL Community Serverのインストーラーを実行して、MySQLをインストールします。
インストール手順
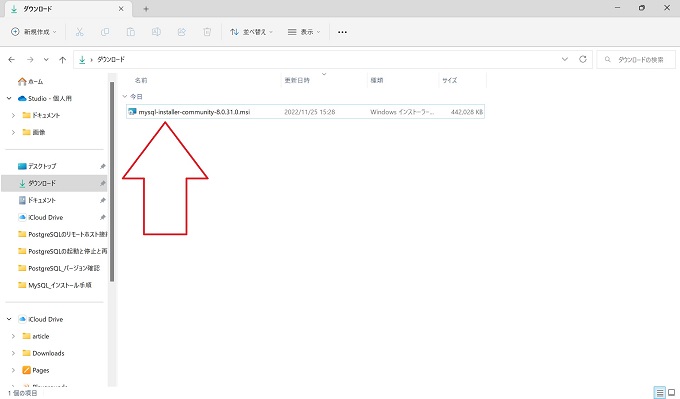
※ダウンロード先は、各々で異なる
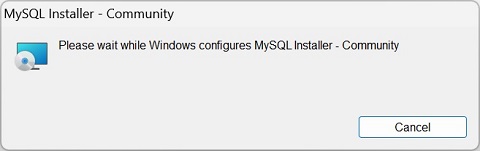
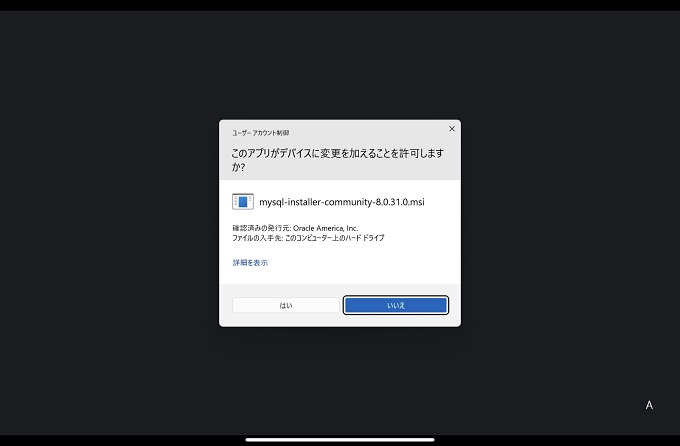
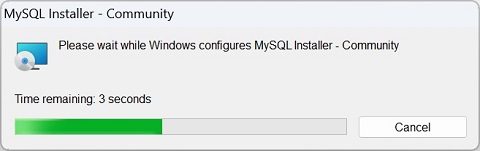
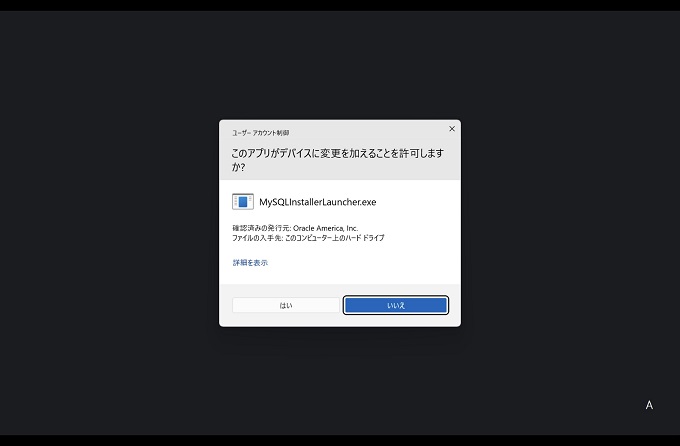
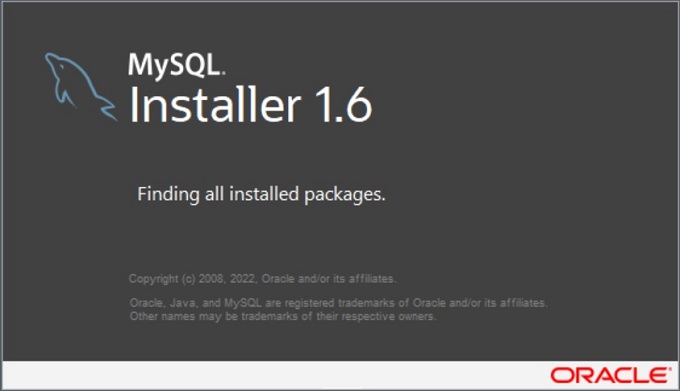
Mandatory MySQL Installer Upgrade Available
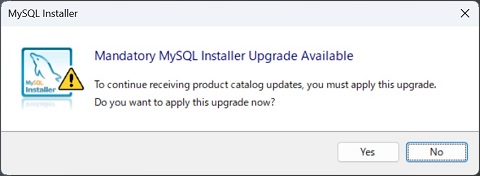
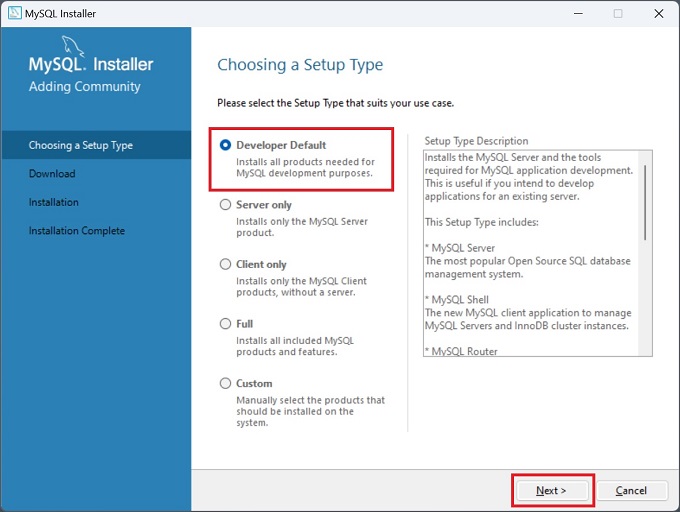
Nextをクリック
⑧の選択肢は、標準的なインストールが[Developer Default]です。その他、[Server only]や[Client only]等もありますが、明確な理由がない限り、[Developer Default]でよいでしょう。
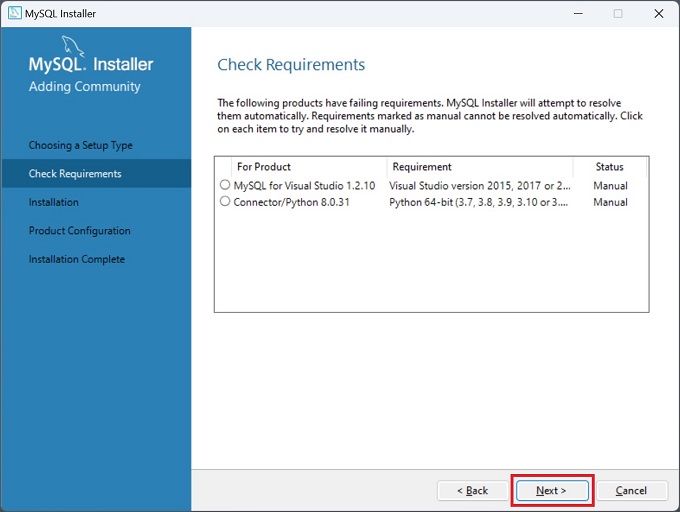
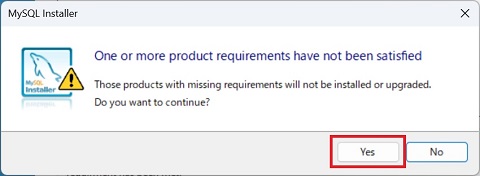
⑩の確認は、⑨で選択しなかった項目について、「本当に進めてよいですか」という確認です。Yesで進みましょう。
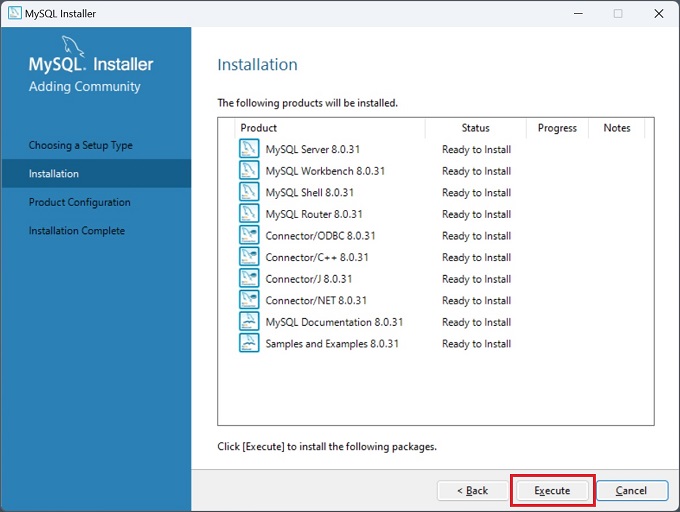
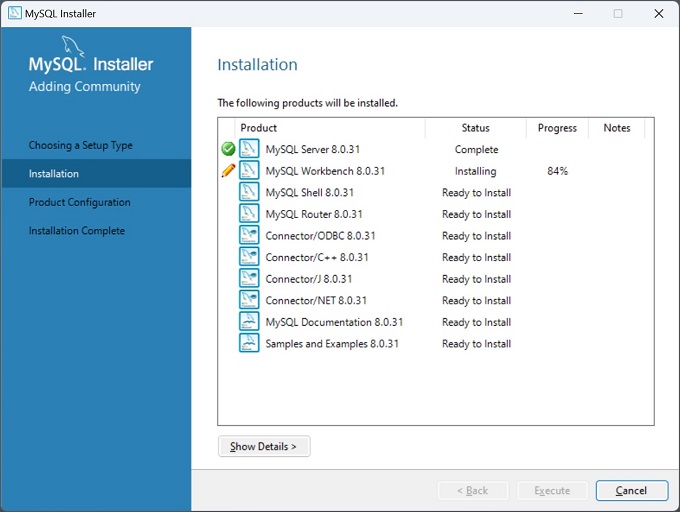
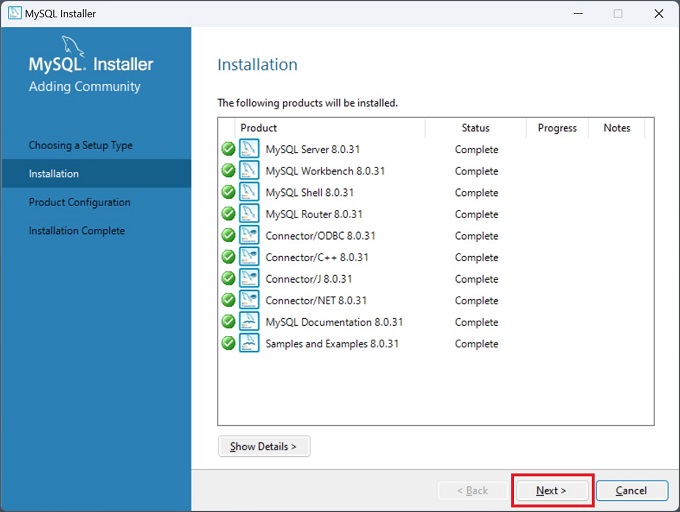
以上、MySQL Cummunity Serverのインストール手順です。引き続き、次の章で初期設定手順を紹介します。
MySQLの初期設定
前章でインストールしたMySQL Community Serverの初期設定をします。
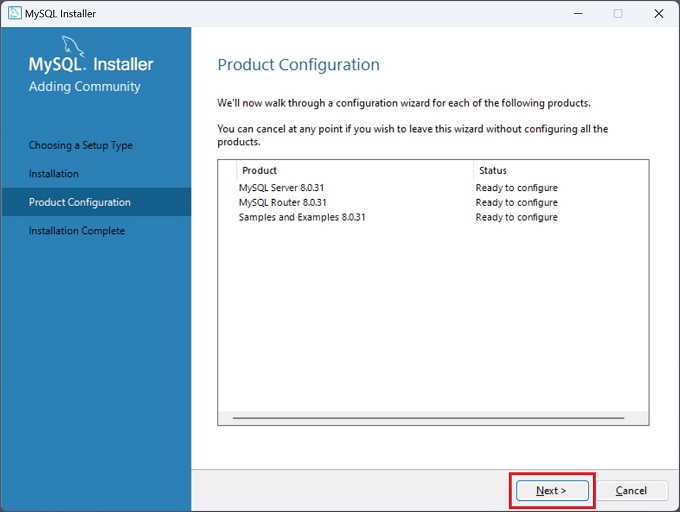
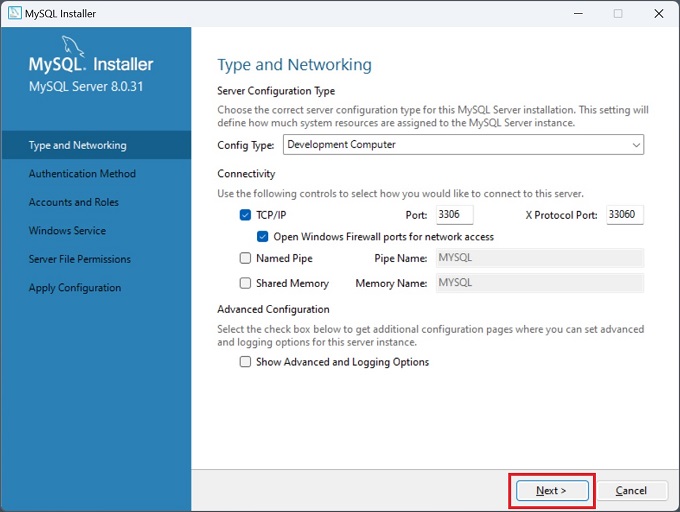
②の画面は、MySQLをインストールするパソコンの種類を[開発用][サーバー用][専用端末]から選択します。その他、TCP/IPの接続利用やポート番号などを設定しますが、通常は、すべてデフォルトのままでOKです。
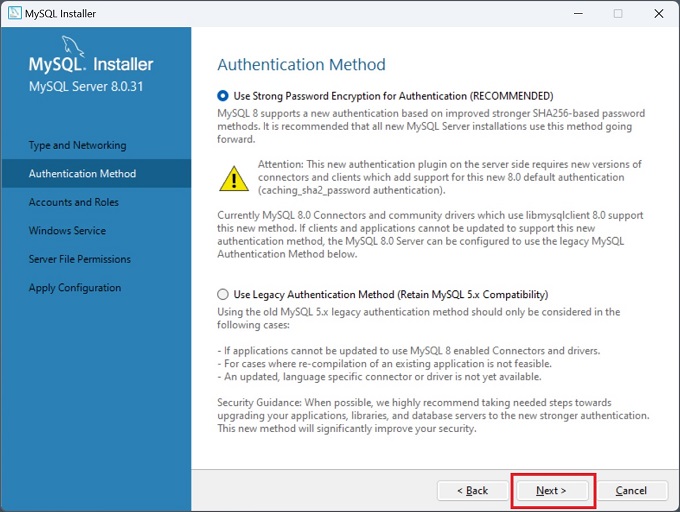
③は、認証方式の設定項目です。MySQL8からは暗号化パスワードの利用が可能になっていますので、セキュリティの観点では強固な暗号化パスワード方式を選んだほうがよいでしょう。(デフォルト)
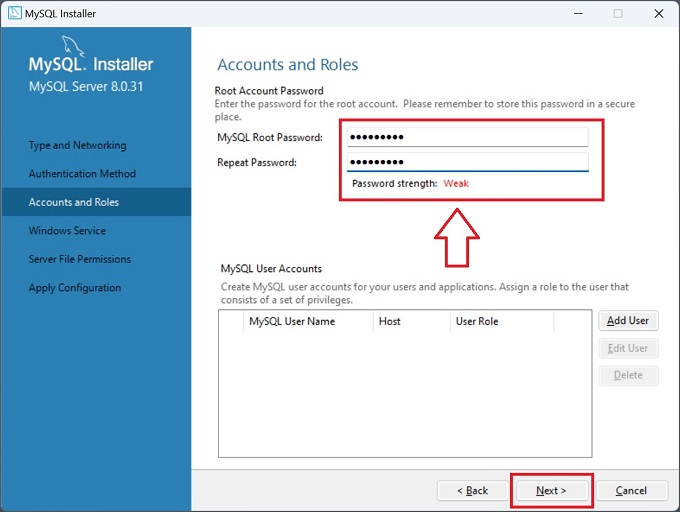
2回入力したあと、下にパスワードの強度が表示される。(参考)
Nextをクリック
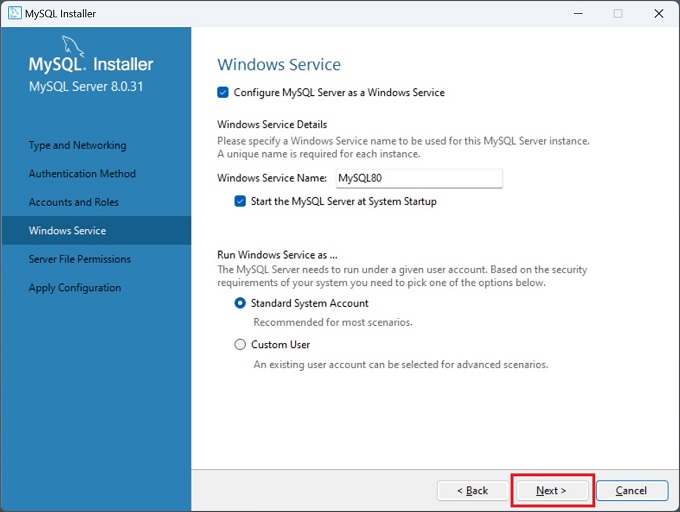
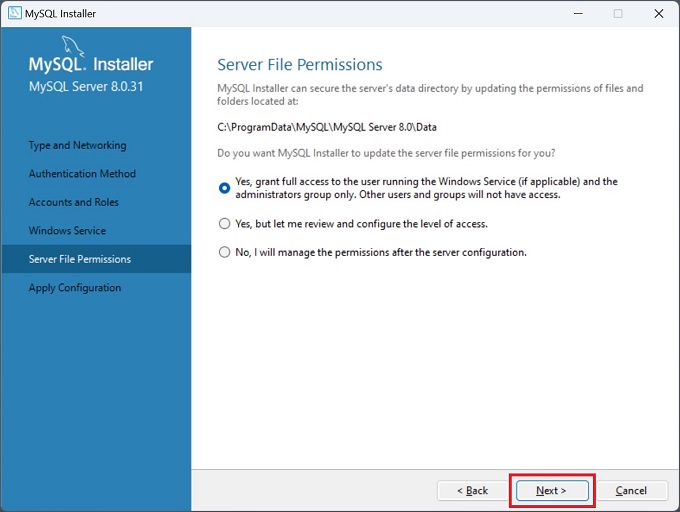
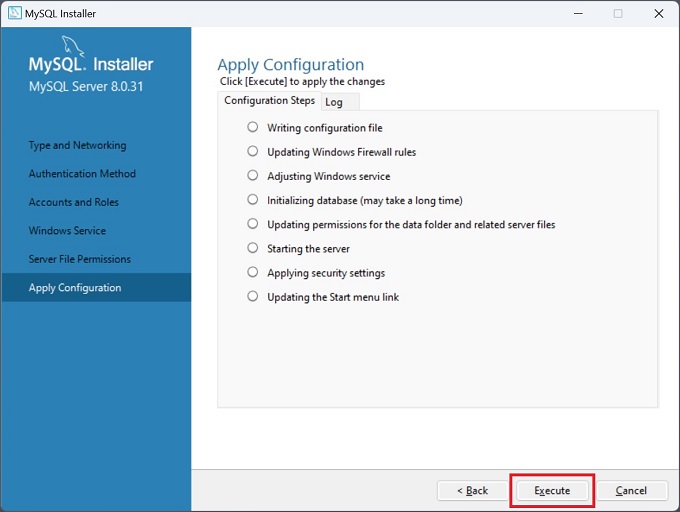
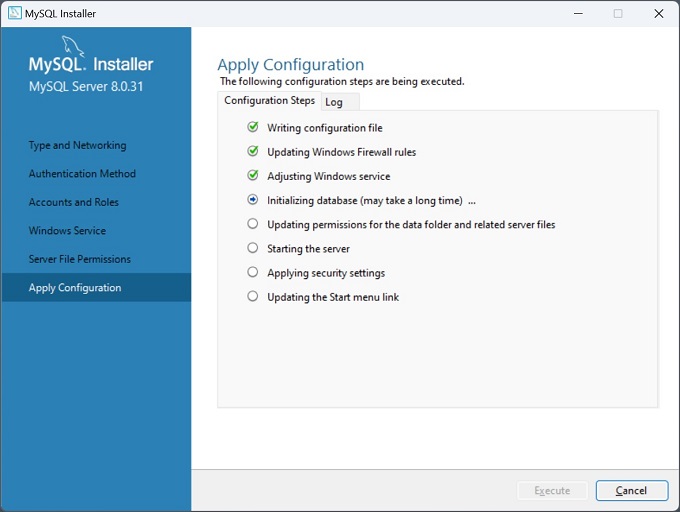
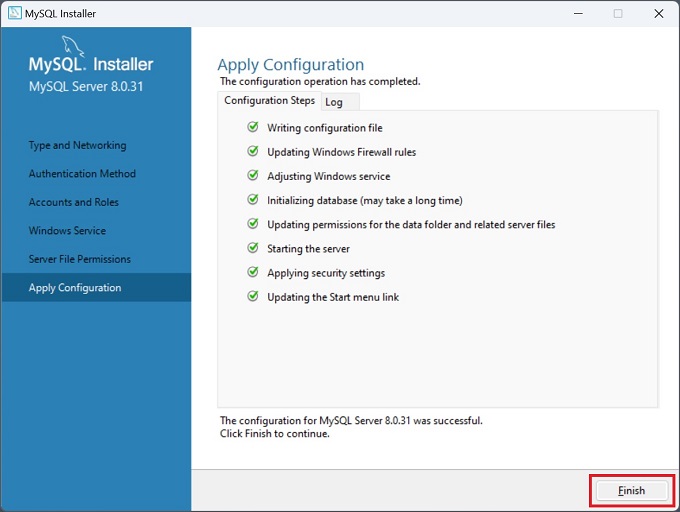
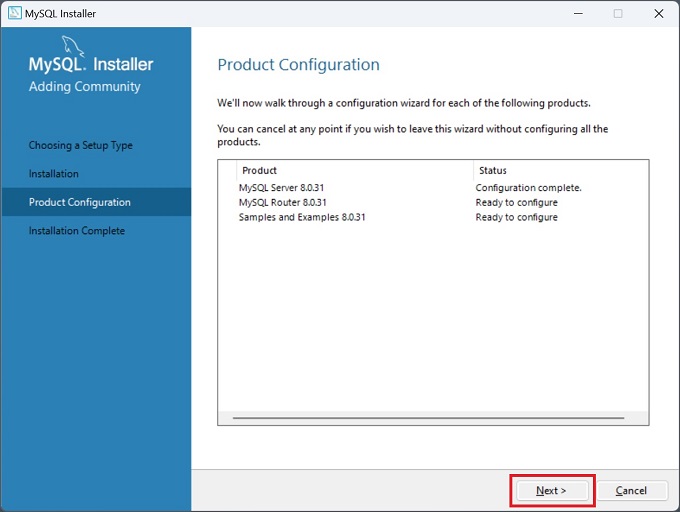
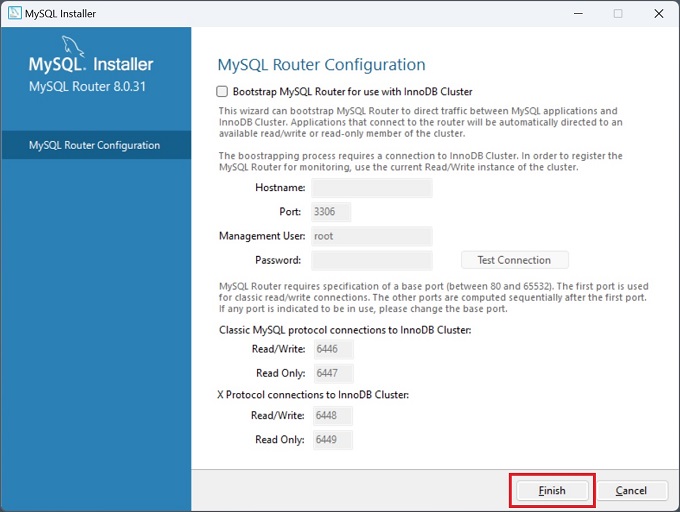
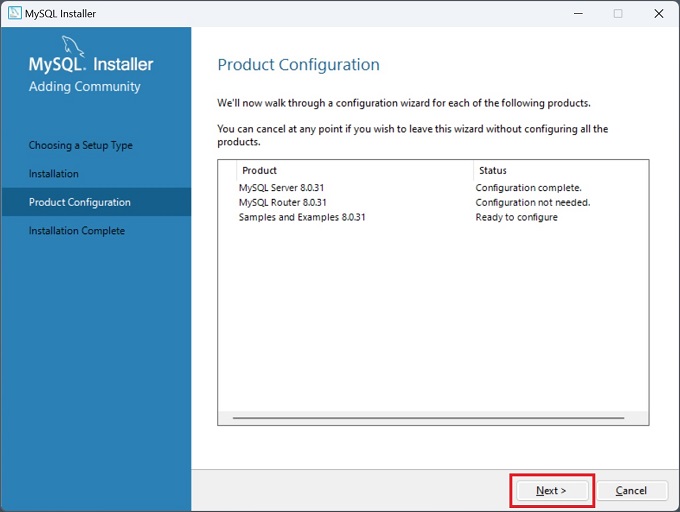
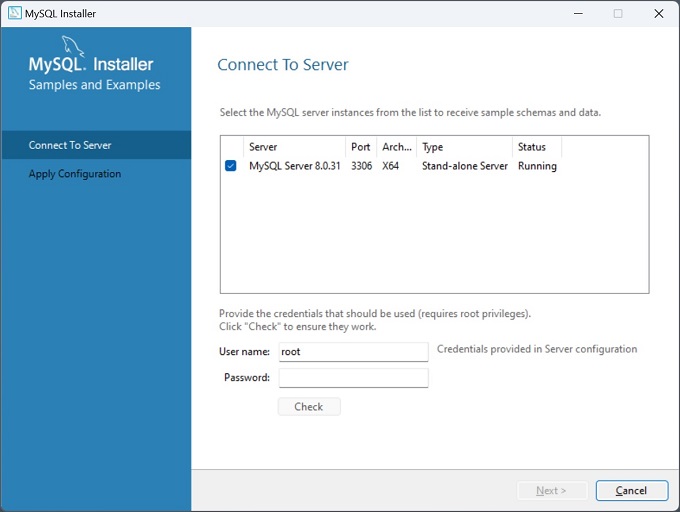
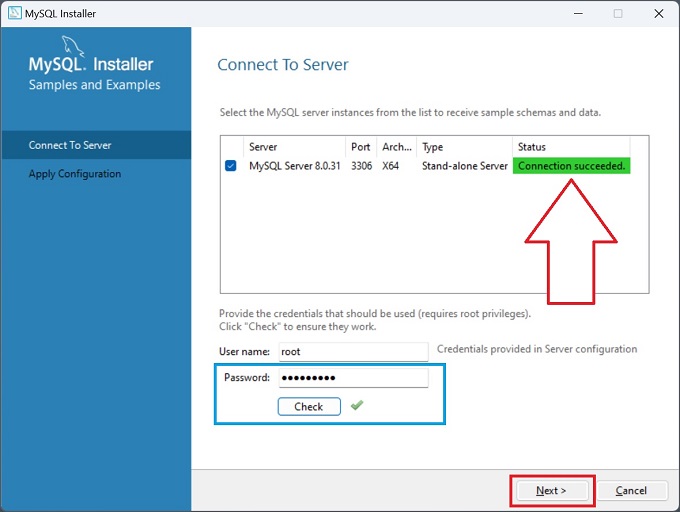
接続に成功(赤矢印)したら、Nextをクリック
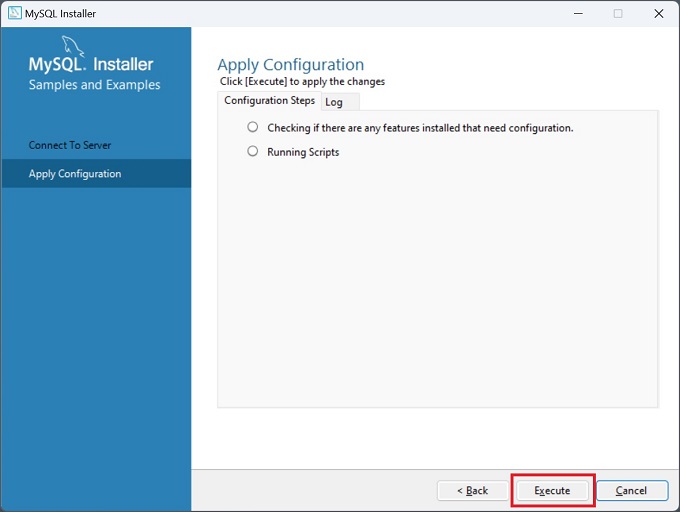
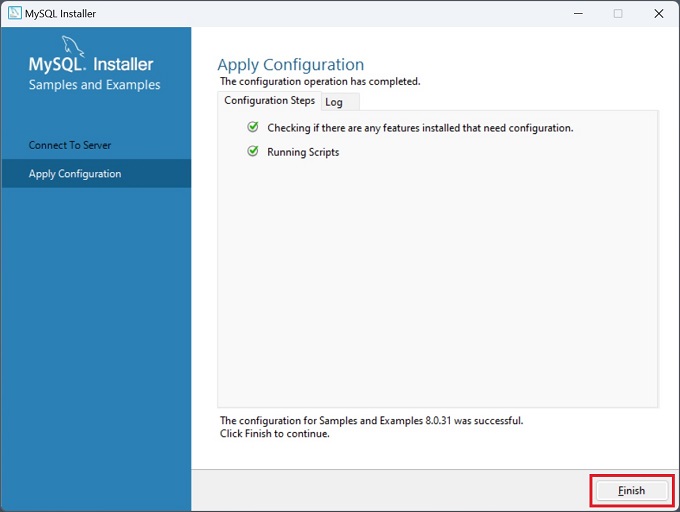
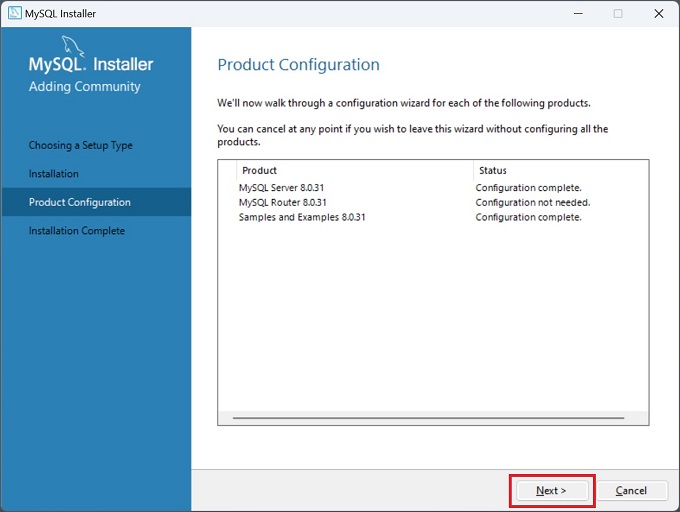
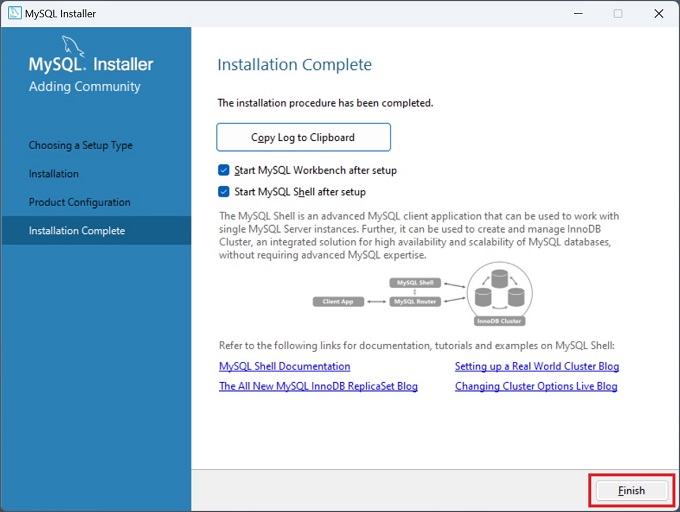
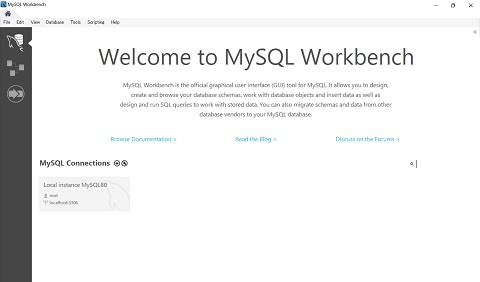
以上、MySQL Community Serverの初期設定手順です。
あとがき
今回は、MySQLのオープンソース版[MySQL Community Server]のダウンロードからインストール、初期設定までのWindows環境の手順を説明しました。
特に初期設定の工程は長かったのですが、すべての手順が終われば、MySQLが使える状態です。
