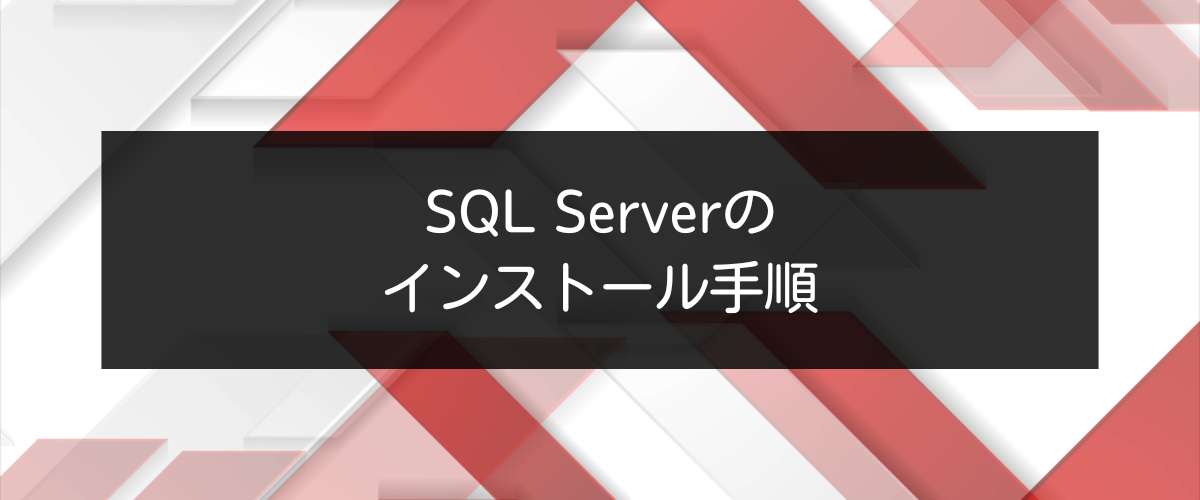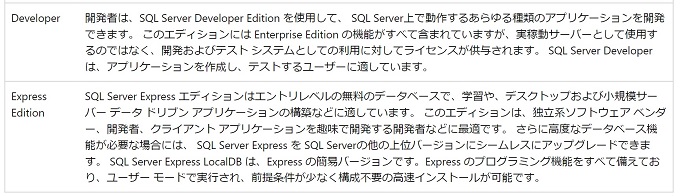今回は、Microsoftが提供するSQL ServerのExpress版をWindowsパソコンにインストールする手順を紹介します。
SQL Serverは用途によって、複数のエディションがありますが、ライセンス費が無料という条件では[Developer]と[Express]、2つのエディションがあります。
この記事では、MicrosoftのSQL Server ExpressエディションをWindowsパソコンにインストールする手順を実際の画像を使って説明します。
はじめに:無料の[Developer]と[Express]の違いについて
この記事では、SQL Serverの無料のエディションのうち[Express]のインストール手順を説明しますが、そもそも[Developer]と[Express]の違いについて、紹介しておきます。
SQL Serverの提供元であるMicrosoftの公式ページでは、下記のように説明されています。
Microsoft公式ページより引用 DeveloperとExpress
抽象的ではありますが、「Developerはすべての機能が含まれており、実稼働は不可」という内容から、本導入前に機能テストとして利用することを想定しており、「Expressは機能や性能が抑えられており、小規模な実稼働や学習用」として最適、と読み取れます。
とはいえ、Microsoftの公式ページで両エディションのスペック表を見る限り、速度等の性能面では、ほとんど違いはないようです。
なお、[Express]は商用利用が認められていますが、[Developer]は明確な情報がありませんので、当サイトでは[Express]のインストール手順を紹介することとします。
もし、学習用としてSQL Serverのインストールを行うのであれば、すべての機能が使える[Developer]のほうがよいのかな、と思います。当サイトのように、Webページで画像を掲載する行為は商用利用に該当しますので、当サイトでは[Express]を選択しました。
SQL Serverのダウンロード
この章では、SQL Server Expressエディションをダウンロードする手順を説明します。ダウンロードするにあたってクレジットカードや住所情報等は不要です。
ダウンロード手順
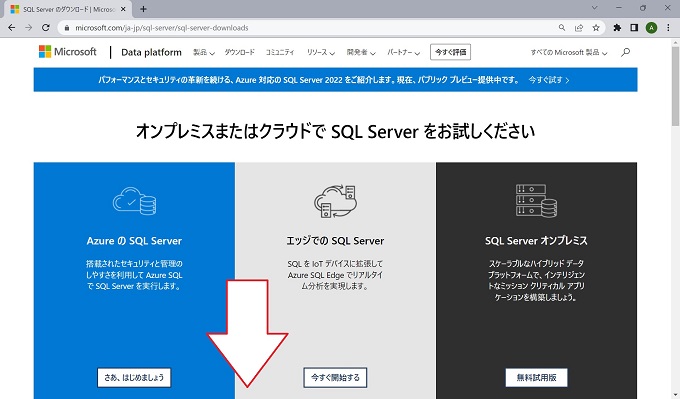
(https://www.microsoft.com/ja-jp/sql-server/sql-server-downloads)
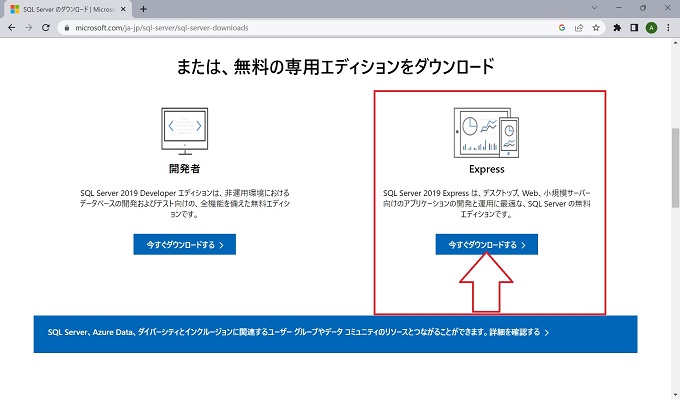
※用途に応じて、[Developer]か[Express]を選択
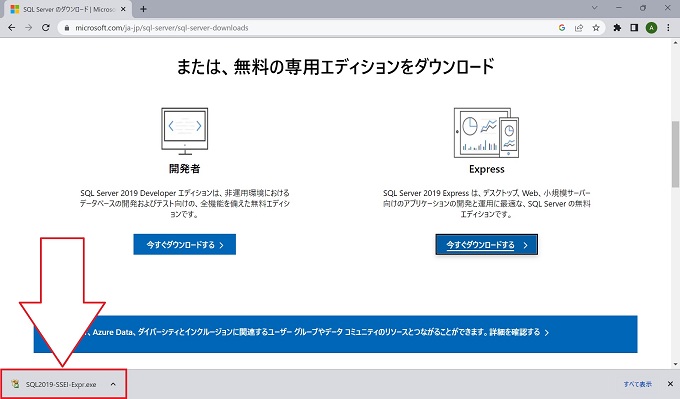
以上、MicrosoftのSQL Server Expressのダウンロード手順です。引き続き、次の章でインストール手順を紹介します。
SQL Serverのインストール
前章でダウンロードしたSQL Serverのインストーラーを実行して、SQL Serverをインストールします。
インストール手順
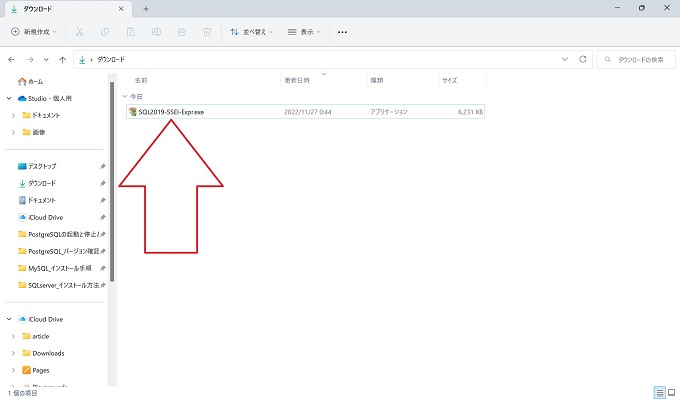
※ダウンロード先は、各々で異なる
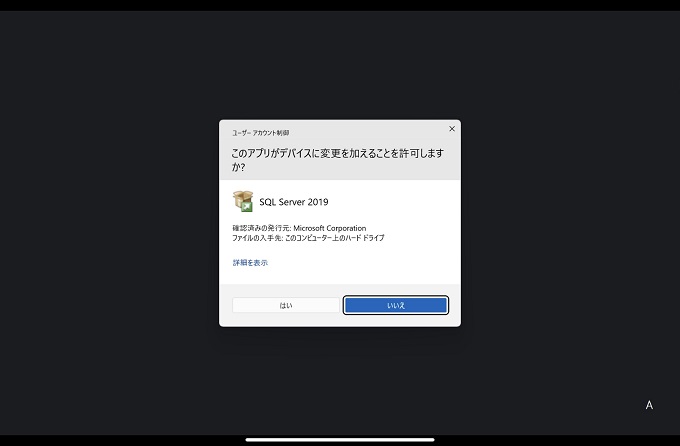
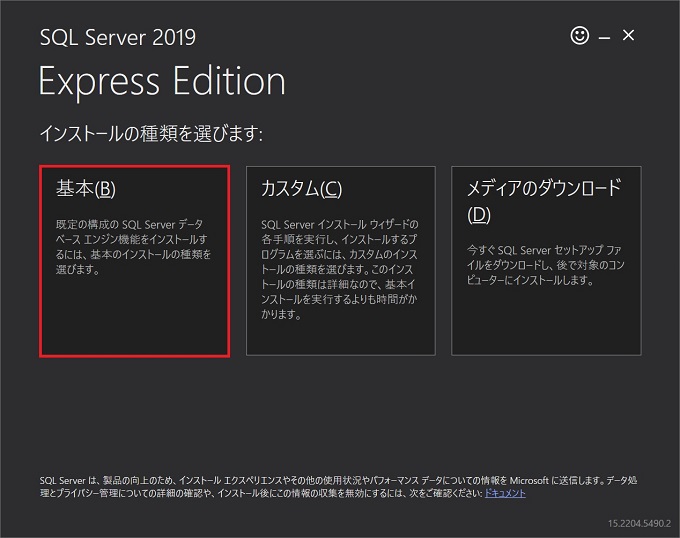
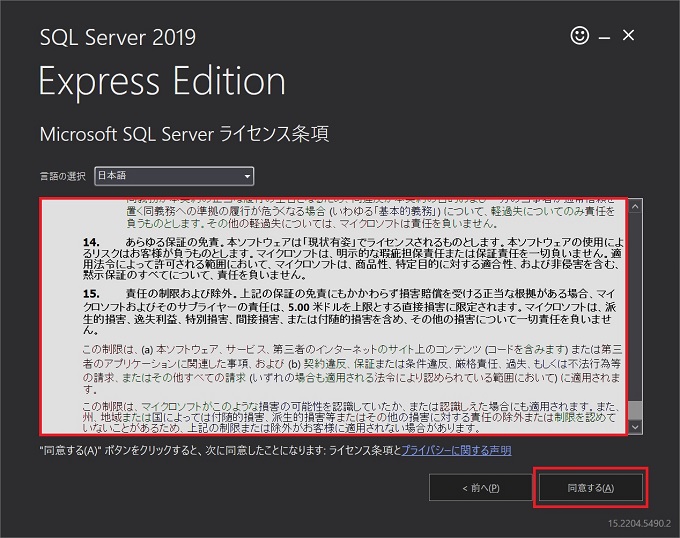
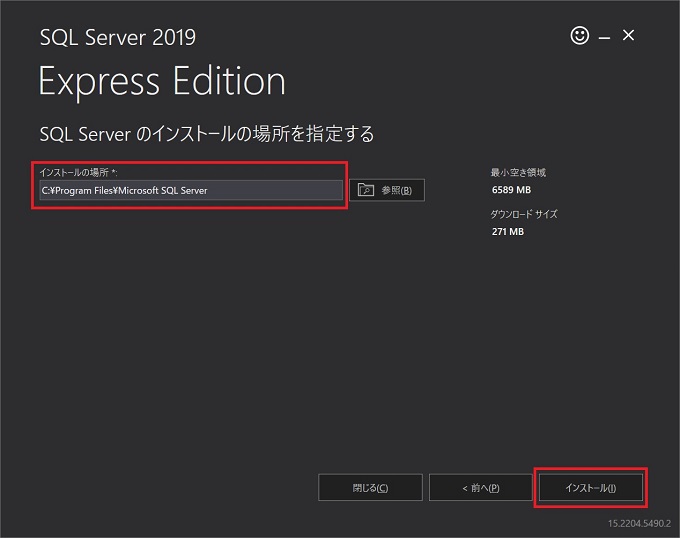
※特に理由がなければデフォルトのままでよい
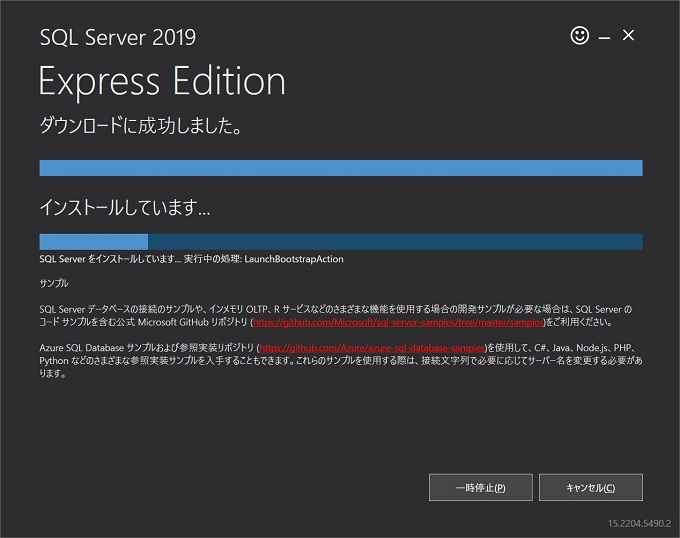
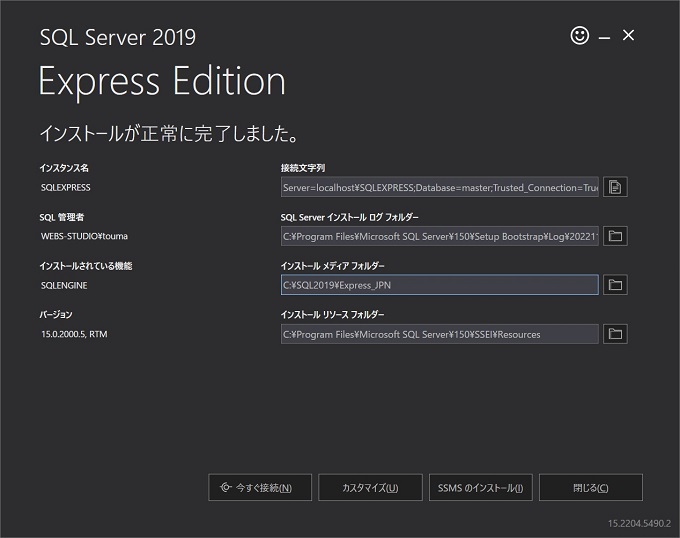
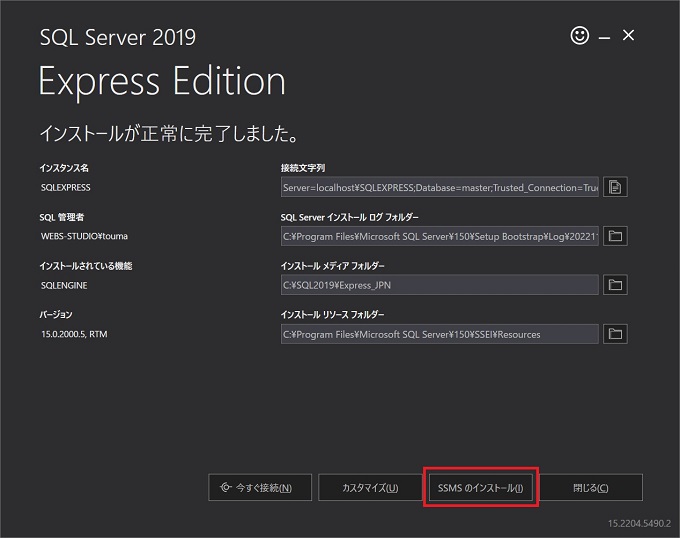
以上、MicrosoftのSQL Server Expressのインストール手順です。引き続き、次の章でSSMSのインストール手順を紹介します。
SQL Server SSMSのインストール
SSMSとは、「SQL Server Management Studio」の略語で、SQL Serverの統合管理ツールです。CUIのコマンドプロンプトで操作するよりも、視覚的に操作することができるようになりますので、あわせてインストールしておきましょう。
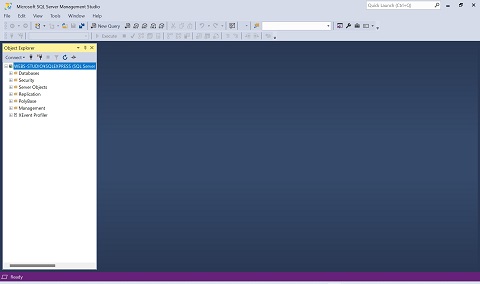
なお、SSMSのインストールが完了した時点で再起動が必要になります。開いているファイル等を上書き保存するなどの準備をしておくとスムーズです。
(SSMS)インストール手順
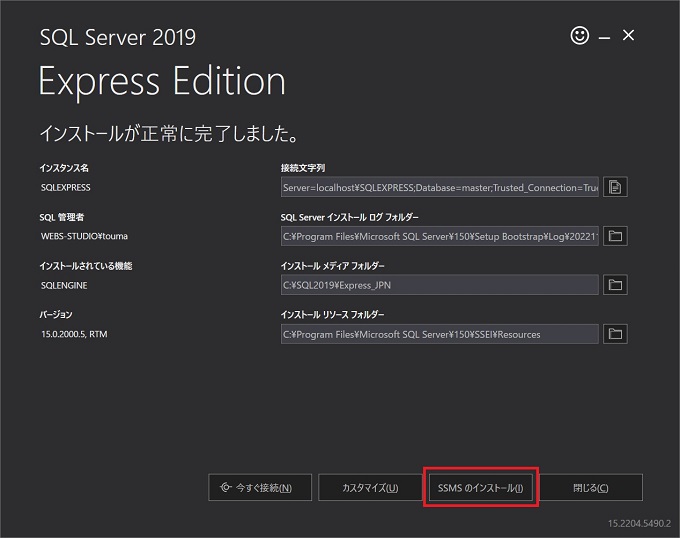
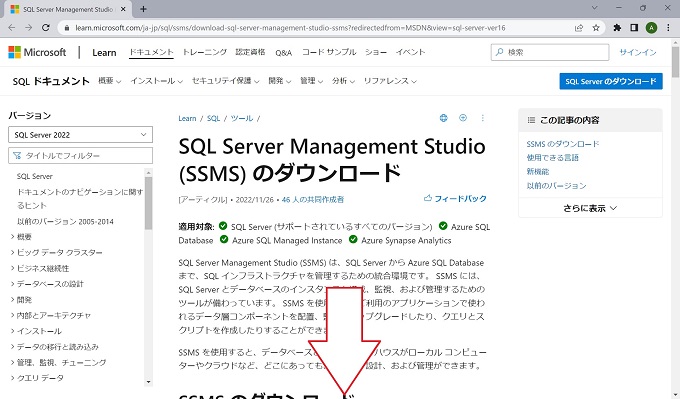
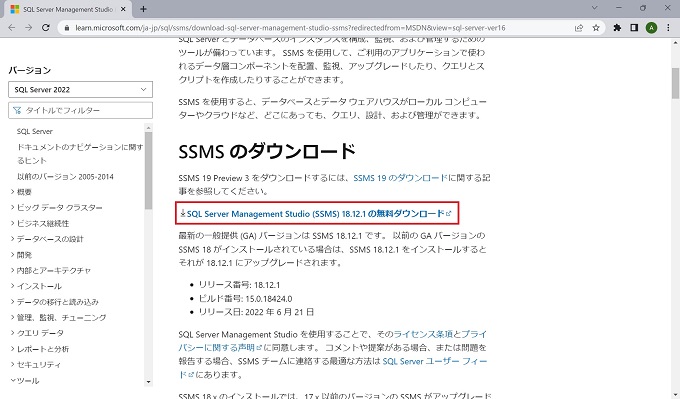
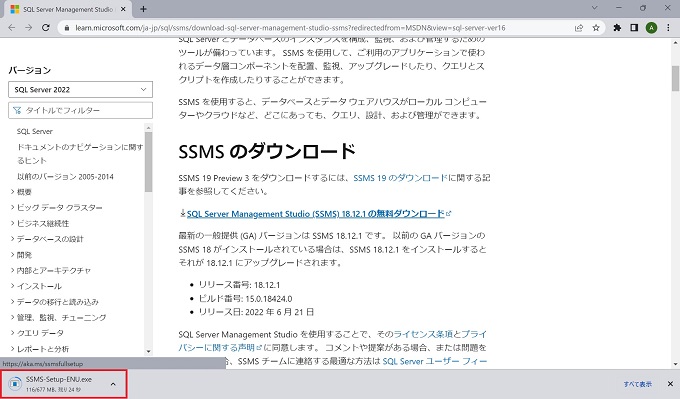
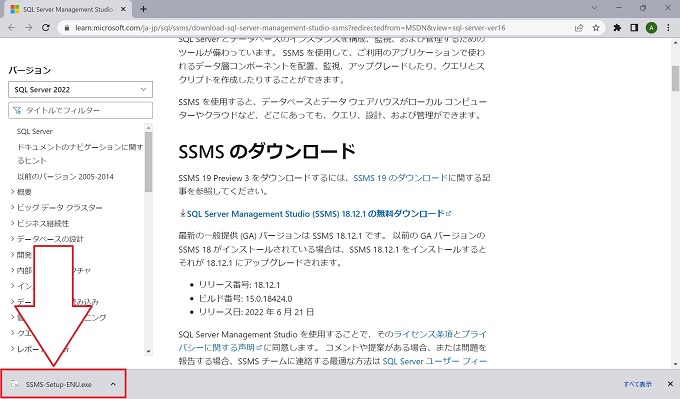
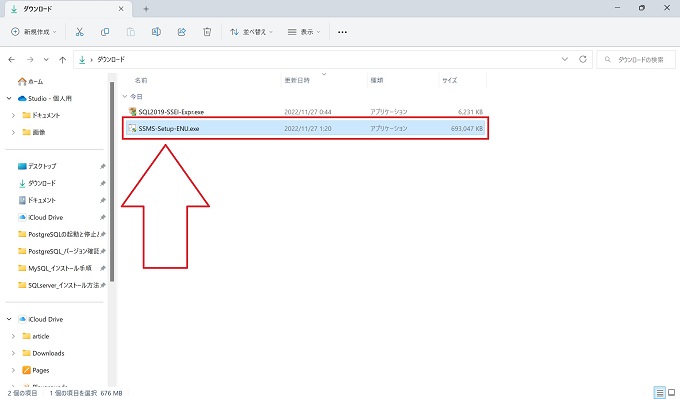
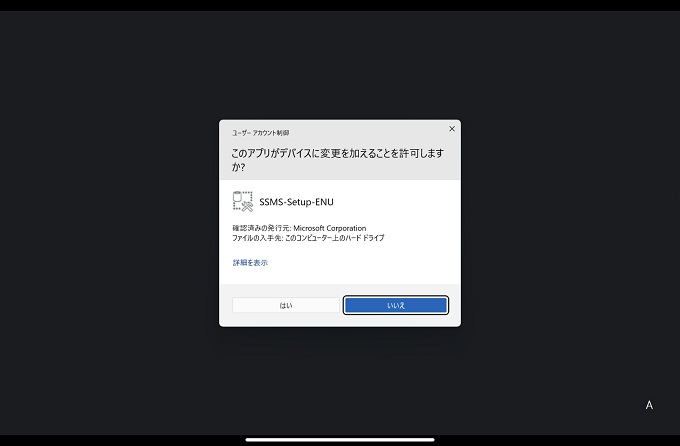
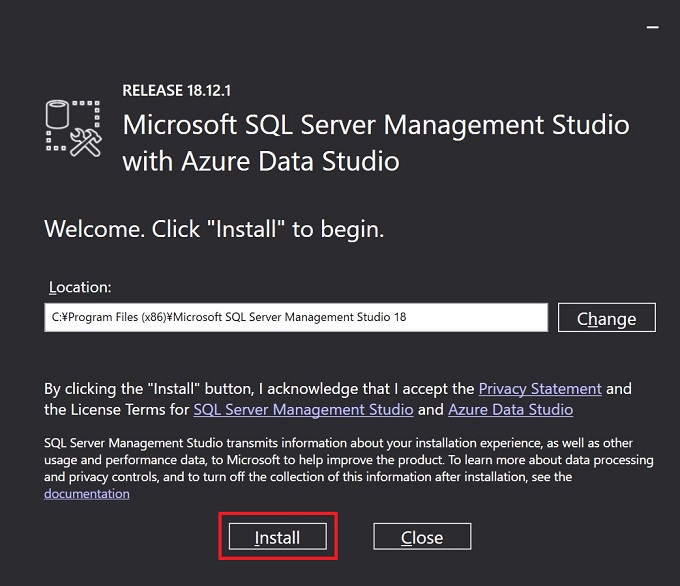
※特に理由がなければデフォルトのままでよい
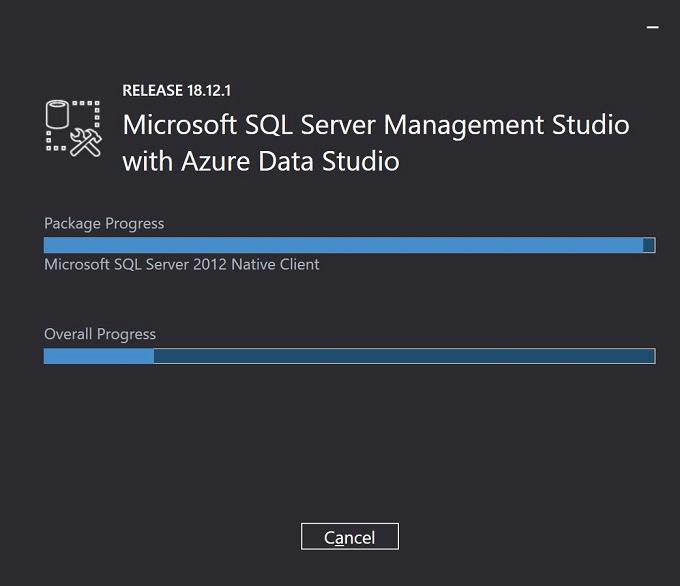
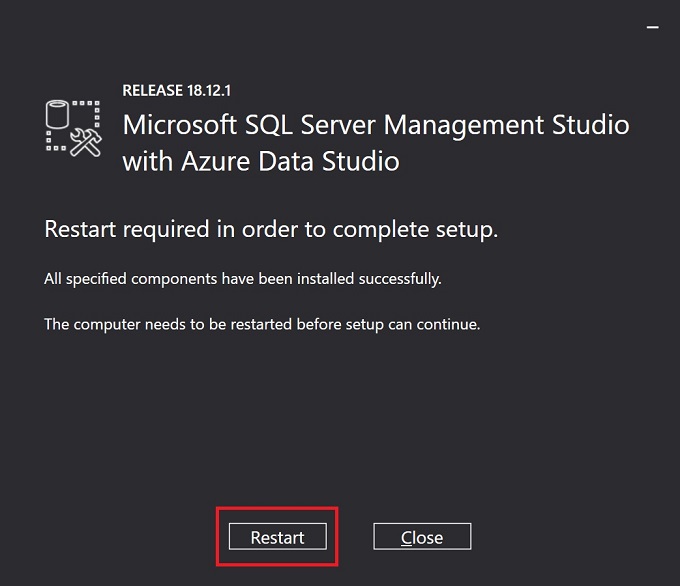
以上、SQL Serverの統合管理ツール[SSMS]のインストール手順です。
あとがき
今回は、MicrosoftのSQL Server Expressと統合管理ツールSSMSのインストール手順について、記事にしました。
Expressは無料で使えるエディションのため、他のRDBMS、MySQLやPostgreSQLとの比較を行ってみてもよいでしょう。また、データベース・SQLの学習用としても、よい選択かと思います。